ps复制图层快捷键,教您ps复制图层快捷键是什么
Photoshop是一款图片编辑器,编辑过图片的朋友应该都有这种感受,有的时候为了修复图片中的不足之处,我们需要使用很多次同一个工具,这样就导致要操作同一个步骤很多次!在使用ps软件时,总是需要复制图层的,那么ps复制图层快捷键是什么?下面,电脑维修网小编给大家带来了ps复制图层快捷键。
快捷键对于常常使用电脑的人来说并不陌生,很多软件都会在 电脑桌 面有快捷键,方便用户更快的进入这一软件或者是通过快捷键更快的实现某一功能。那么,ps复制图层快捷键是什么?下面,电脑维修网小编就来跟大家分享ps复制图层快捷键。
ps复制图层快捷键是什么
一、Ctrl + J 键复制
打开PS

复制图层电脑图解1
按快捷键 Ctrl + R 调出参考线,作为参考。
鼠标选中要复制的图层,按快捷键 Ctrl + J 就可以复制本图层。

快捷键电脑图解2
拖动一下复制的图层,检查结果。

图层电脑图解3
二、按 ALT 键复制
选中要复制的图层,按住ALT键鼠标点住要复制的图层拖动,这时就会出现一个同样的图层,即复制完成

图层电脑图解4
,按住ALT键的按住Shift键拖动鼠标,会与原图在同一水平线或者垂直原图的位置

复制图层电脑图解5
按住ALT +Shift键也可以实现45度移动复制

ps电脑图解6
三、右键 复制
同样选中要复制的图层,右键---找到复制图层。

快捷键电脑图解7
填写新图层的名称,确定。

图层电脑图解8
四、菜单栏 复制
在PS上面的菜单栏中,找到图层,点击,找到复制图层面板。
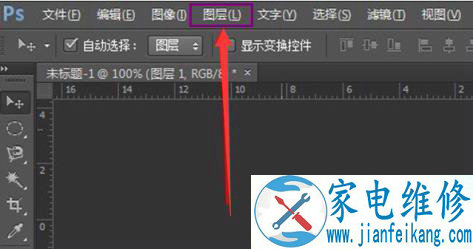
图层电脑图解9
填写新图层的名称,确定。

复制图层电脑图解10
五、图层面板 复制
从窗口中找到图层面板并打开。

复制图层电脑图解11
选中要复制的图层,将它拖动到下面的新建图层按钮上,

ps电脑图解12
放手,复制完成。

图层电脑图解13
以上就是电脑维修网PS快速复制图层的操作方法。
