电脑怎么格式化 电脑怎么格式化c盘
电脑修理 2024-09-15 17:51www.caominkang.com电脑维修技术
格式化电脑是许多人在面对系统问题、硬盘空间不足或想要彻底清理电脑时会考虑的解决方案。虽然听起来像是一项复杂的技术操作,但只要掌握了正确的步骤,任何人都可以轻松完成。如何安全、快速地格式化电脑呢?
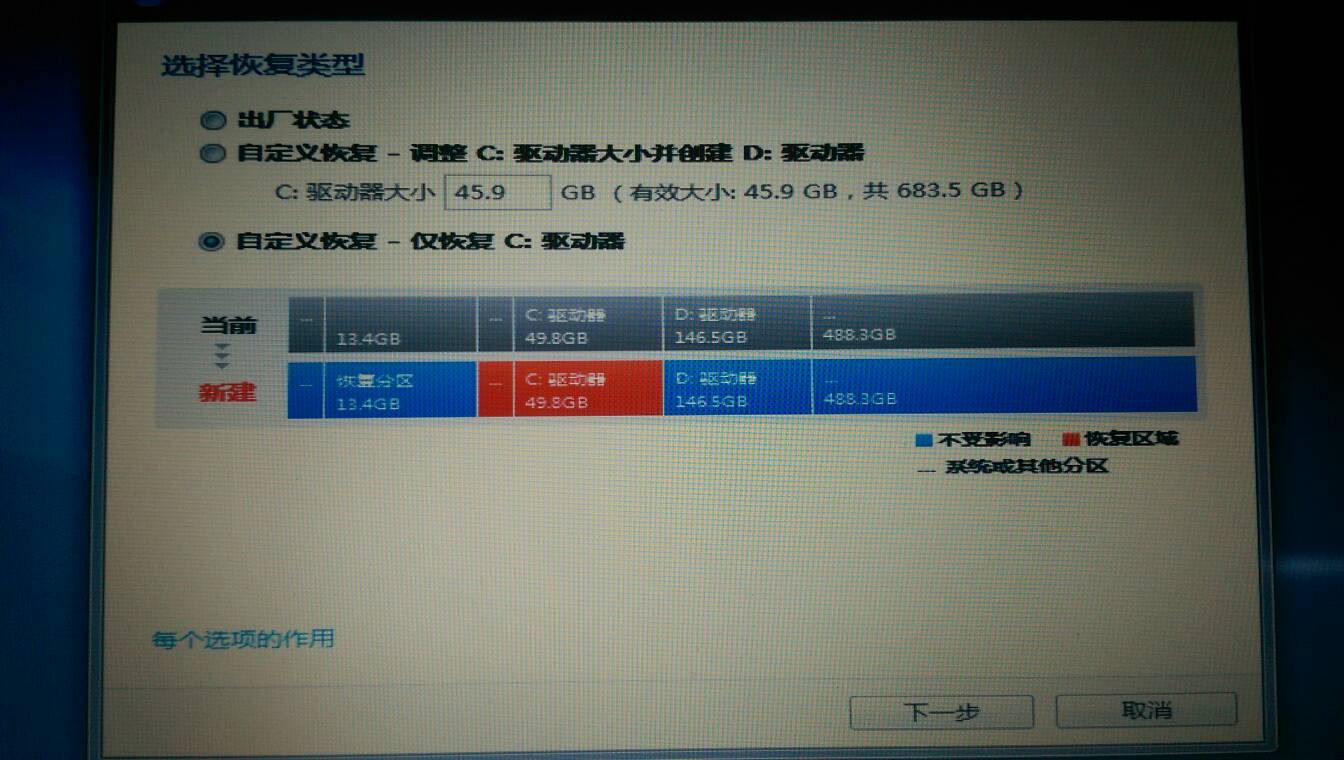
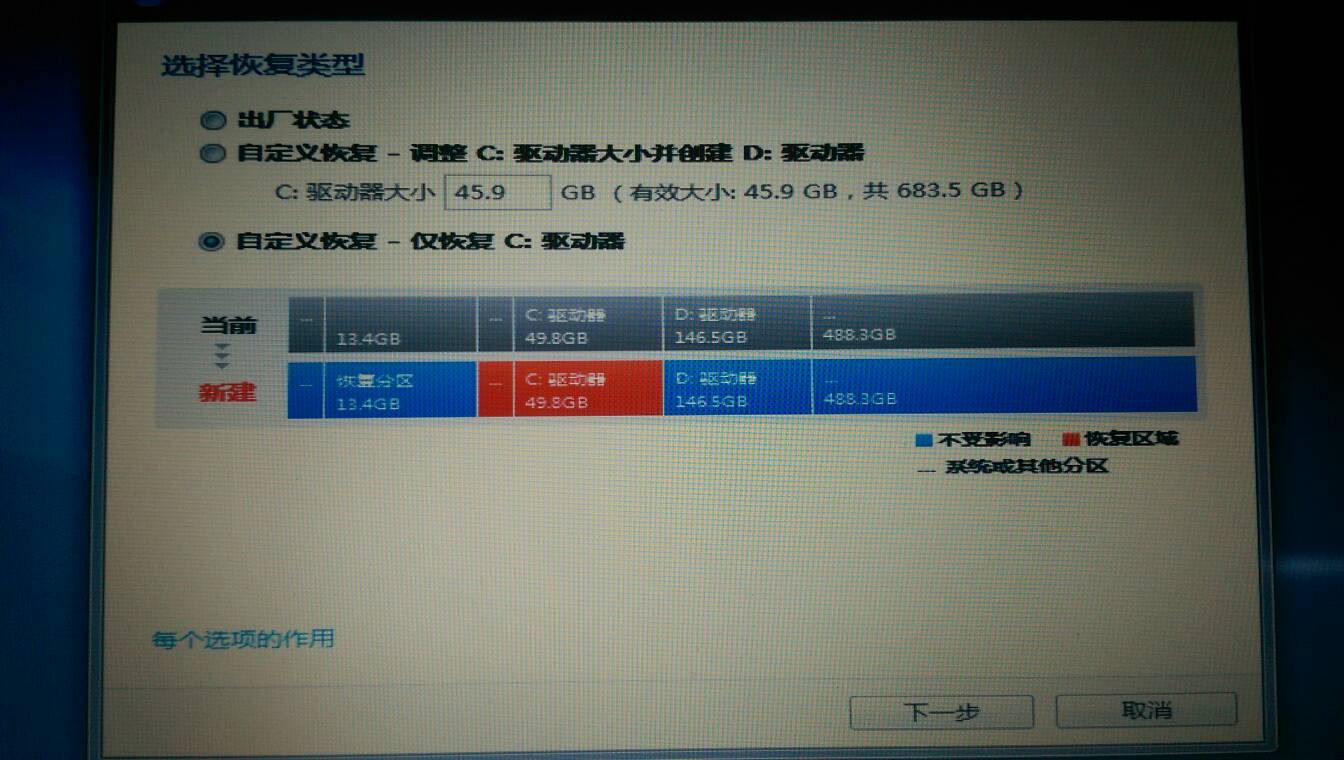
一、为什么要格式化电脑?
在探讨格式化操作之前,我们要了解为什么要进行格式化。通常情况下,用户会因为以下几个原因而考虑格式化电脑
系统问题频发电脑经常出现卡顿、蓝屏等问题,影响日常使用。
硬盘空间不足长时间使用后,硬盘中会堆积大量的垃圾文件,导致空间紧张。
病或恶意软件感染当电脑被病或恶意软件感染,无法通过其他方式清除时,格式化是最彻底的解决办法。
出售或赠送电脑在将电脑转让给他人之前,格式化可以确保你的个人数据不被泄露。
二、格式化前的准备工作
格式化是一项将硬盘上的所有数据清除的操作,在开始格式化之前,做好准备工作至关重要。以下是格式化前需要注意的几个要点
备份重要数据格式化会清除硬盘中的所有内容,在开始之前,一定要将重要的文件、照片、视频等数据备份到外部存储设备或云端。
准备系统安装盘或启动盘格式化后需要重新安装操作系统,你可以使用Windows安装光盘或制作一个可启动的U盘。在官网上下载官方镜像,并使用工具制作启动盘。
确保驱动程序和软件可用格式化后,系统中的所有驱动程序和软件都会被删除,最好提前下载好必要的驱动程序和常用软件,避免格式化后因网络驱动缺失而无法上网下载。
三、如何格式化Windows电脑?
在完成准备工作后,就可以正式开始格式化操作了。对于Windows用户,格式化主要有以下几种方式
1.使用Windows安装盘格式化
这是最常见的格式化方式,适用于大多数用户。
插入Windows安装盘或启动U盘,然后重启电脑。
在电脑启动时,按下相应的键进入BIOS设置(通常是F2、F10、Delete键),将启动顺序设置为从U盘或光盘启动。
保存设置并重启,电脑将从安装盘启动,进入Windows安装界面。
在安装过程中,选择“自定义安装”,然后选择要格式化的硬盘分区,点击“格式化”。
格式化完成后,继续按照提示完成Windows系统的安装。
2.使用Windows系统自带工具格式化
对于硬盘的非系统分区,Windows自带的磁盘管理工具也可以轻松实现格式化。
右键点击“此电脑”或“计算机”图标,选择“管理”。
在左侧菜单中,找到“磁盘管理”。
右键点击需要格式化的分区,选择“格式化”。
在弹出的窗口中,选择文件系统类型(通常选择NTFS)并输入卷标名称,然后点击“确定”。
系统会弹出警告提示格式化将删除所有数据,确认后点击“确定”,格式化操作即开始。
这两种方式基本涵盖了大部分用户的需求,接下来我们将介绍如何进行更高级的格式化操作,以及Mac用户的格式化方法。
在第一部分中,我们介绍了格式化的基础知识以及Windows用户常用的格式化方法。在接下来的内容中,我们将深入探讨一些高级的格式化选项,以及Mac用户如何进行格式化操作。
四、如何使用命令行进行高级格式化?
对于有一定计算机基础的用户,命令行格式化是一种更加灵活且强大的工具。使用命令行可以对硬盘进行更深入的操作,如重置MBR(主引导记录)或清除分区表。
打开命令提示符在Windows系统中,按下Win+R键,输入cmd并按下回车键,打开命令提示符。
使用diskpart命令在命令提示符中输入diskpart并按回车键,进入磁盘管理命令模式。
列出所有磁盘输入listdisk命令,查看所有连接到电脑的硬盘。
选择要格式化的磁盘通过输入selectdiskX(X代表磁盘编号)来选择目标磁盘。
清除磁盘输入clean命令,清除磁盘上的所有分区和数据。
创建新分区输入createpartitionprimary创建一个新的主分区。
格式化分区输入formatfs=ntfsquick命令快速格式化分区为NTFS格式(你也可以选择其他文件系统,如FAT32)。
分配驱动器号输入assignletter=X(X为你想分配的驱动器号)为新分区分配驱动器号。
使用命令行格式化虽然步骤较多,但它允许用户对硬盘进行更详细的控制和操作,是高级用户的不二选择。
五、如何格式化Mac电脑?
对于Mac用户,格式化硬盘并重新安装macOS的过程与Windows有一些不同,但同样简单明了。
备份数据与Windows一样,格式化Mac电脑也会清除所有数据,在开始之前,请务必使用TimeMachine或其他备份工具备份你的数据。
进入恢复模式重启Mac电脑,并在启动时按住Command+R键,直到看到苹果标志,进入恢复模式。
使用磁盘工具格式化在恢复模式的菜单中,选择“磁盘工具”。
选择需要格式化的硬盘(通常是“MacintoshHD”),点击“抹掉”按钮。
在弹出的窗口中,选择“APFS”或“MacOS扩展(日志式)”作为文件系统格式,然后点击“抹掉”。
重新安装macOS格式化完成后,返回主菜单,选择“重新安装macOS”,按照提示步骤完成系统的重新安装。
六、格式化后的注意事项
无论是Windows还是Mac用户,在完成格式化并重新安装系统后,以下几点需要特别注意
重装驱动程序和软件格式化后,系统驱动程序会被清除,尤其是网络驱动,请尽快安装网络驱动并连接网络,下载其他必要的驱动程序和软件。
恢复备份数据完成系统设置后,可以将之前备份的重要数据恢复到新系统中。
定期维护系统为了避免频繁格式化,建议定期清理系统垃圾文件,安装杀软件,并保持系统和软件的更新。
通过详细介绍,相信你已经掌握了如何安全、有效地格式化电脑。无论是Windows还是Mac用户,遵循正确的步骤和注意事项都可以让你的电脑焕然一新,提升系统的运行效率。
上一篇:电脑蓝牙 电脑蓝牙驱动怎么装
下一篇:电脑组装 电脑组装配置推荐
修理笔记本电脑
- 1650和1660ti差多少
- 太原苹果指定维修点
- 太仓电脑维修上面维修电脑电脑维修返厂
- 宏碁怎么售后服务
- hyundai摄像头驱动是什么(hyundai摄像头驱动)hyund
- amd x240(amd x240)240是哪年生产的
- ea28是什么(ea28)了解ea28这个神秘代码
- 苹果笔记本双系统装win10还是win7
- Win7Ultimate是什么版本(windows 7 ultimate)Win7Ultimate的
- 广州苹果手机授权维修点查询
- 上海苹果售后服务电话官方
- google浏览器屏蔽flash插件怎么解除google浏览器f
- 惠普售后服务电话400
- 埃森客移动硬盘好不好用(埃森客移动硬盘怎么样
- win10电脑提示密码过期不能访问是怎么回事?
- 怎么在WindowsLiveMail中添加新邮箱(windows live mail)
