Win7如何开启系统guest账户?Win7系统开启guest账户
我们有的时候需要将电脑给别人使用,如果想要防止他人乱修改电脑中的内容,那么我们可以开启guest账户,不少用户不知道如何开启guest账户,方法其实十分简单,下面妙手电脑分享一下Win7系统开启guest账户的方法,如果你想要开启Guest账号,不妨来看看吧。
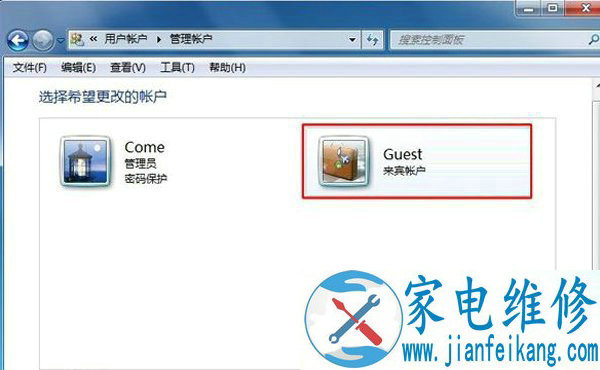
Win7系统开启guest来宾账户的方法有很多种,我们这里只说最为常见的开启guest账户的方法。
Win7系统电脑开启guest账户方法
1、在“计算机”或“我的电脑”单击右键,选择“管理”。
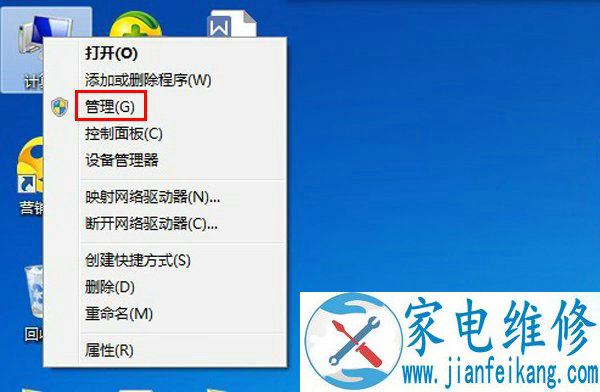
2、双击“本地用户和组”,然后双击其下的“用户”。
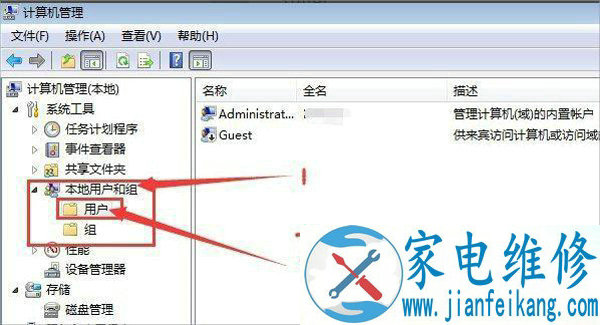
3、展开如下界面。
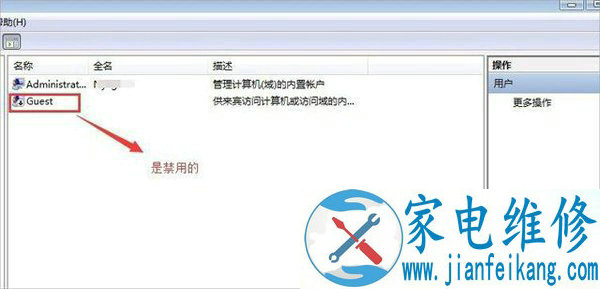
4、可以看到,guest用户是禁用的,这时候双击“guest”,弹出如下界面。
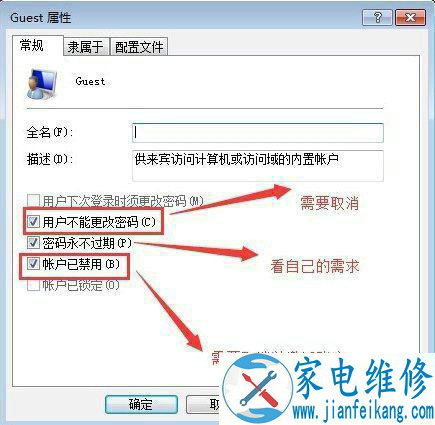
5、按需求开启了guest账户后第一步就算完成了。或者采取命令行的方法,不过最好先确定你具有系统管理员的权限。也就是在cmd的左上角提示你是管理员权限,或者输入hoami看看你是不是amdinistrator,如图
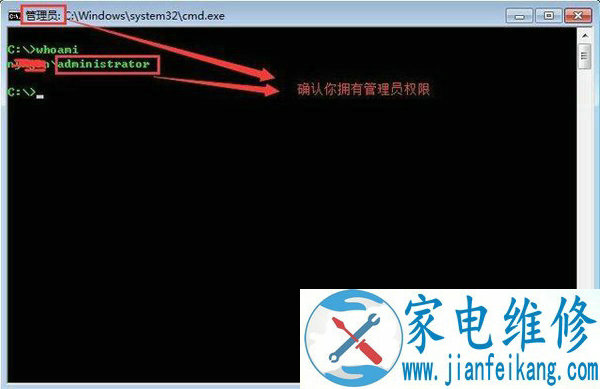
6、输入 user guest /active:yes激活guest账户,改密码的话就是 user guest 新密码。
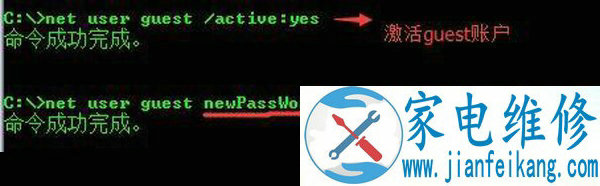
7、如果这时候你试验一下切换账户登录,不好意思,还是不可以,为啥呢?因为电脑默认的安全策略是禁止了guest终端登陆的,那咋办?没事,在命令提示符或者运行框中输入“gpedit”打开如下窗体。

8、依次打开“计算机配置-Windos设置-安全设置-本地策略-用户权限分配”把窗体打开到如下图所示状态。
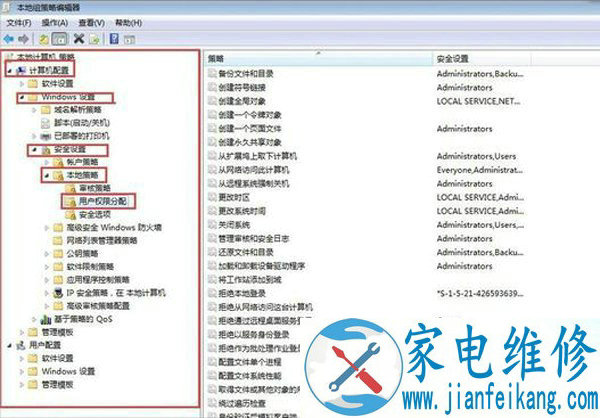
9、分别找到这几项“拒绝本地登录”和“允许本地登录”,把拒绝的guest项删除,如图
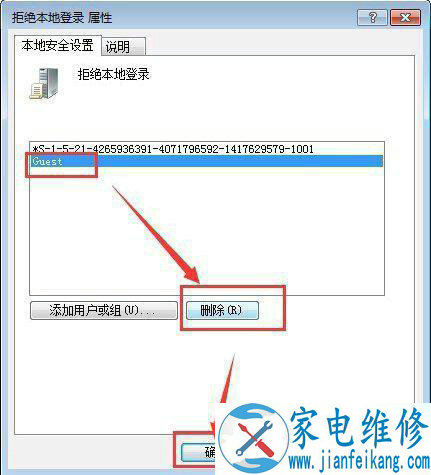
10、找到允许本地登录,把guest添加进去,要注意,是可以手动输入guest,一定要点一下“检查名称”,形成完整的名称才行。
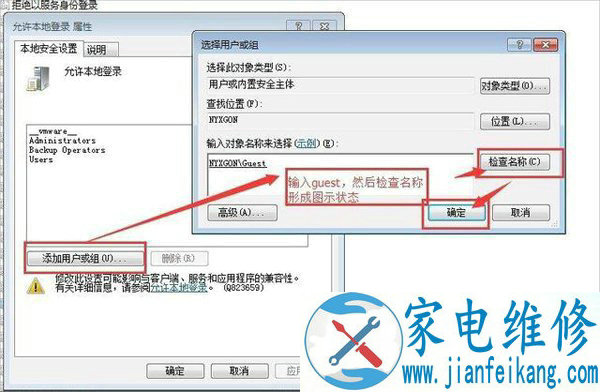
11、现在就已经可以本地登录guest了,不想guest账户被启用,可以把所有操作反着来一遍即可,,guest取消激活的命令行是 user guest /active:no。

以上就是电脑维修网妙手电脑分享的Win7系统开启guest账户的方法,方法步骤十分简单,电脑维修网希望能够帮助到你。
