图文详解u盘装win7系统步骤
数数日子,in7已经陪伴十年之久了,虽然说软件是用新不用旧,in7系统却在众多操作系统中脱颖而出,十年过去了,in7系统占有率还是最高的,现在就有一些朋友咨询电脑维修网小编怎么安装in系统。下面,我就教大家如何使用U盘安装in7系统。
U盘是存储工具之一,外观小巧,易用质轻,携带方便,存储容量大,说起它的优点真是三天三夜也不说完,我们经常用它来拷贝存储资料,大大方便了我们的工作。今天,电脑维修网小编还解锁了U盘的一项新功能,U盘装系统!接下来,我就给大家介绍一下使用U盘安装in7系统的方法。
U盘装in系统准备工具
1、8G以上U盘
2、小白U盘启动盘制作工具,下载地址.xiaobaixitong.
3、in7系统镜像文件,下载地址.indoszj.
U盘装in7系统详细操作步骤
1、 将U盘插入电脑,打开运行U盘启动盘制作工具,然后切换到“U盘启动-ISO模式”

in7电脑图解1
2、再点击“生成ISO镜像文件”,“选择高级版PE”,生成完成后点击制作ISO启动盘,硬盘驱动器选择你的U盘之后点击写入,等待写入完成后启动盘就制作好了。
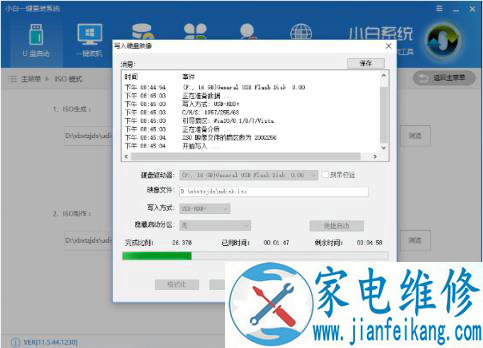
in7电脑图解2
3、之后我们将下载好的系统镜像文件复制到U盘里面。
4、重启电脑,开机时要一直快速的点击一键U盘启动快捷键,直到打开U盘启动选择界面。(下图是各品牌的U盘启动快捷键)
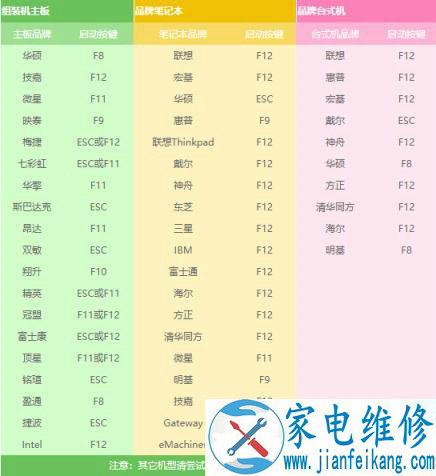
u盘电脑图解3
5、打开启动选择界面后一般带usb字样或U盘品牌的选项就是U盘了,用方向键“↑↓”选择,回车键确认即可进入PE选择界面。

u盘电脑图解4
6、上述步骤后进入到PE选择界面,这里一般选择“02 WindosPE/RamOS(新机型)”回车键确定即可。
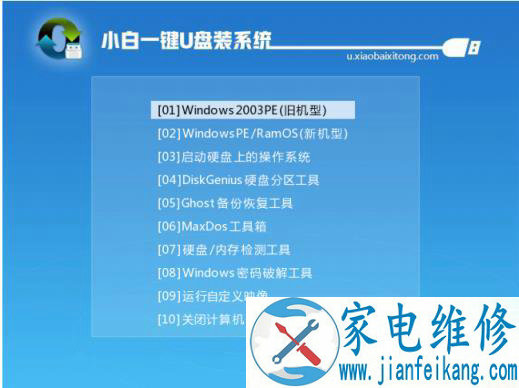
U盘装系统教程电脑图解5
7、进入PE桌面后会自动弹出PE装机工具,这里首选勾选需要安装的系统镜像,然后左下角选择“目标分区”,一般默认即可,为避免意外最好确定一下选择的是不是系统盘(C盘),之后点击“安装系统”。

u盘电脑图解6
8、等待4-5分钟就可以完成装机过程。

怎么用U盘装in7系统电脑图解7
9、完成后重启电脑完成的安装,全新的系统出现啦。

u盘电脑图解8
10、接下来就可以使用in系统咯

u盘电脑图解9
以上就是U盘装in系统的方法了,是不是很简单呢?
