win7双系统安装32位和64位的图文教程
有的朋友的电脑是安装了in732位都是为了工作需要,又想尝试安装in7系统64位,那么如何简单快速的在in732位的基础上安装64位双系统呢?经过电脑维修网小编网上收集整理,给大家分享一下双系统安装32位和64位的方法,喜欢的小伙伴别走开哦。
很多朋友问到电脑维修网小编,in732位如何安装64位双系统呢?很多朋友喜欢尝试使用双系统带来的方便,其实安装双系统也不是很难的事情,具体要看下面电脑维修网小编给您详细的操作流程,这样可以保证少走弯路,早日实现双系统的吧。
双系统安装32位和64位步骤
第一步准备工作
准备一个U盘(4G以上)、一台正常上网的电脑、搜索下载小白一键系统工具

双系统电脑图解1
第二步制作U盘启动工具
1、把U盘插到正常的电脑上面,打开小白工具,点击制作系统,下图
PS记得关闭杀毒软件再操作哦。
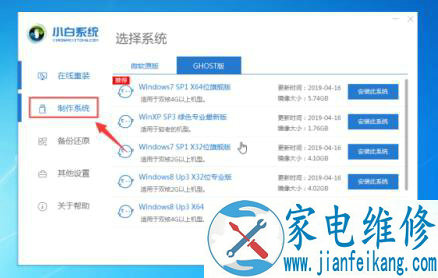
64位电脑图解2
3、选择制作U盘,然后点击 开始制作,下图所示
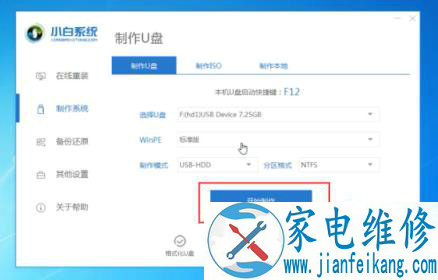
双系统安装32位和64位电脑图解3
4、选择需要安装的系统镜像,我们选择系统,然后点击开始制作,一直下一步,等待制作完成就可以了。下图所示
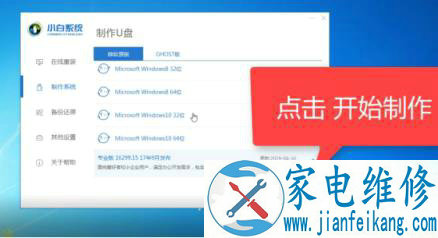
双系统安装32位和64位电脑图解4
第三步给电脑分区
1、右键点击计算机,选中管理选项,进入“计算机管理选项”。

双系统安装32位和64位电脑图解5
2、来到磁盘管理选项,找一个剩余空间较大的分区,这里电脑维修网小编选择的是D盘,右键单击选择“压缩卷”。

64位电脑图解6
3、在压缩卷中,输入压缩的空间量,安装in10系统最好不要少于40G,也就是40960MB,小白在这里选择压缩的空间量是50000MB。

64位电脑图解7
4、压缩完成后,会出现一个新的分区,我们右键选择新建简单卷,然后一直下一步。这样一来就多了一个新加卷了。

32位电脑图解8
第四步安装64位系统
1、开机后马上快速间断的按F12,下图

双系统安装32位和64位电脑图解9
2、接着选择好U盘的选项,按回车进入。进入小白选择界面,一般选择【1】启动in10x64位PE,然后按回车键进去下图
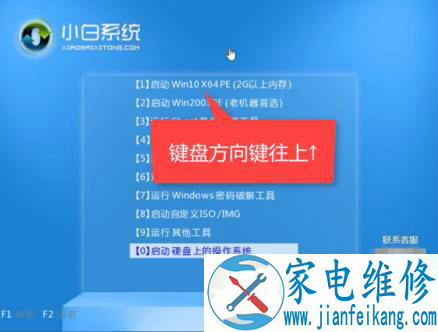
32位电脑图解10
3、接着安装in764位到刚刚分区的盘上面,然后点击开始安装。
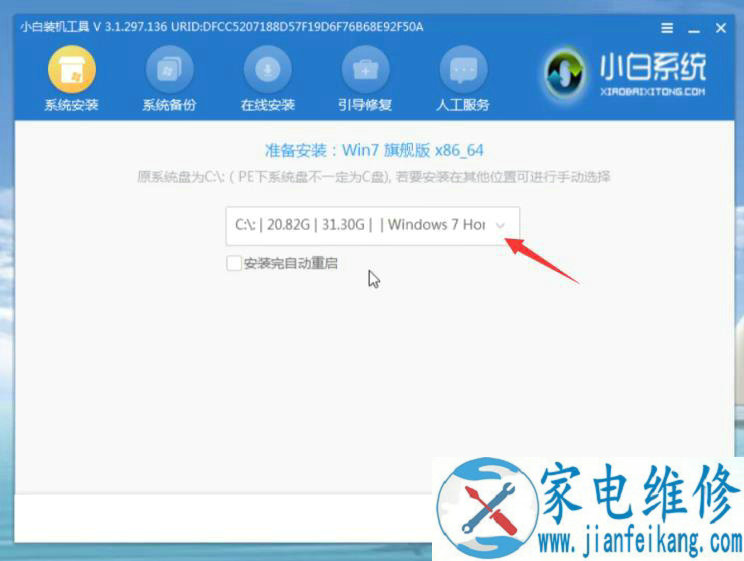
32位电脑图解11
4、安装完成后先不要重启电脑,点击桌面的修复引导工具。
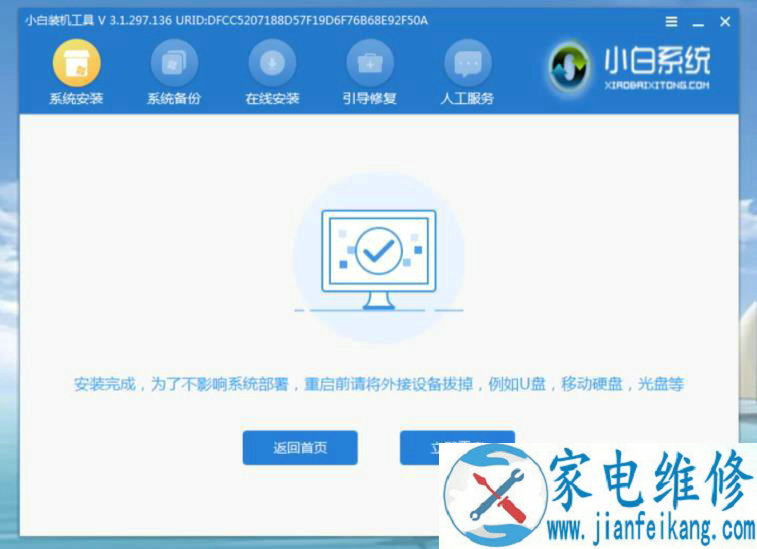
32位电脑图解12
5、修复刚刚安装的盘的引导,点击开始修复。
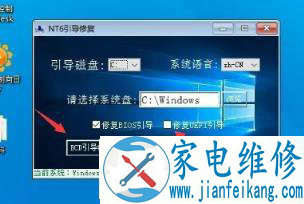
双系统安装32位和64位电脑图解13
6、接着重启电脑就可以看到开机启动项有两个。

64位电脑图解14
7、等待安装成功就可以进入in764位系统了。

32位电脑图解15
以上就是关于in7双系统安装32位和64位的图文教程。
