电脑怎么设置自动关机
软件大全 2024-08-04 14:00www.caominkang.com软件大全
在如今快节奏的生活中,电脑已经成为我们工作和生活中不可或缺的工具。很多人经常因为工作繁忙或疏忽忘记关掉电脑,导致电力浪费或电脑寿命缩短。为了解决这个问题,设置电脑自动关机成为一种方便且环保的选择。将详细介绍在Windows和Mac操作系统中,如何轻松设置电脑自动关机的方法。
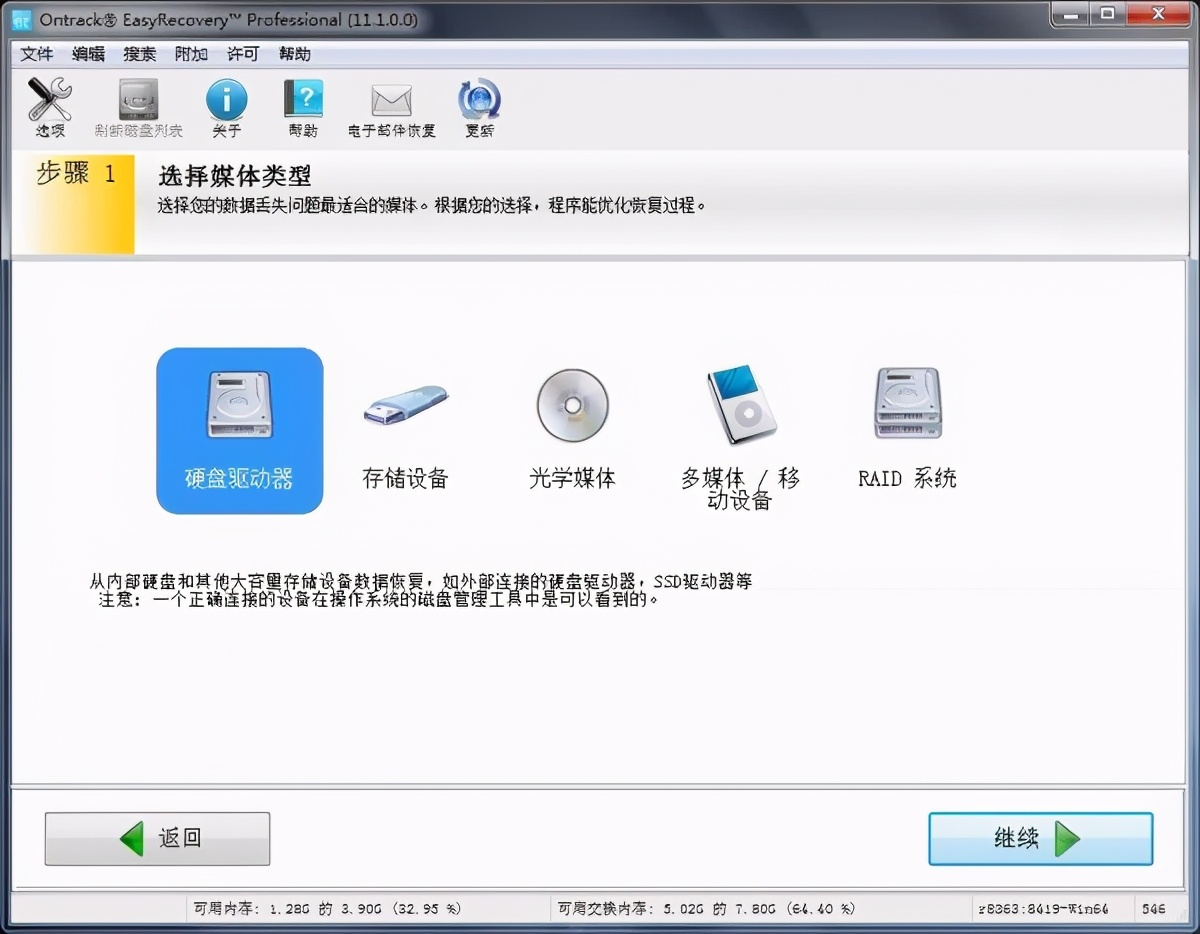
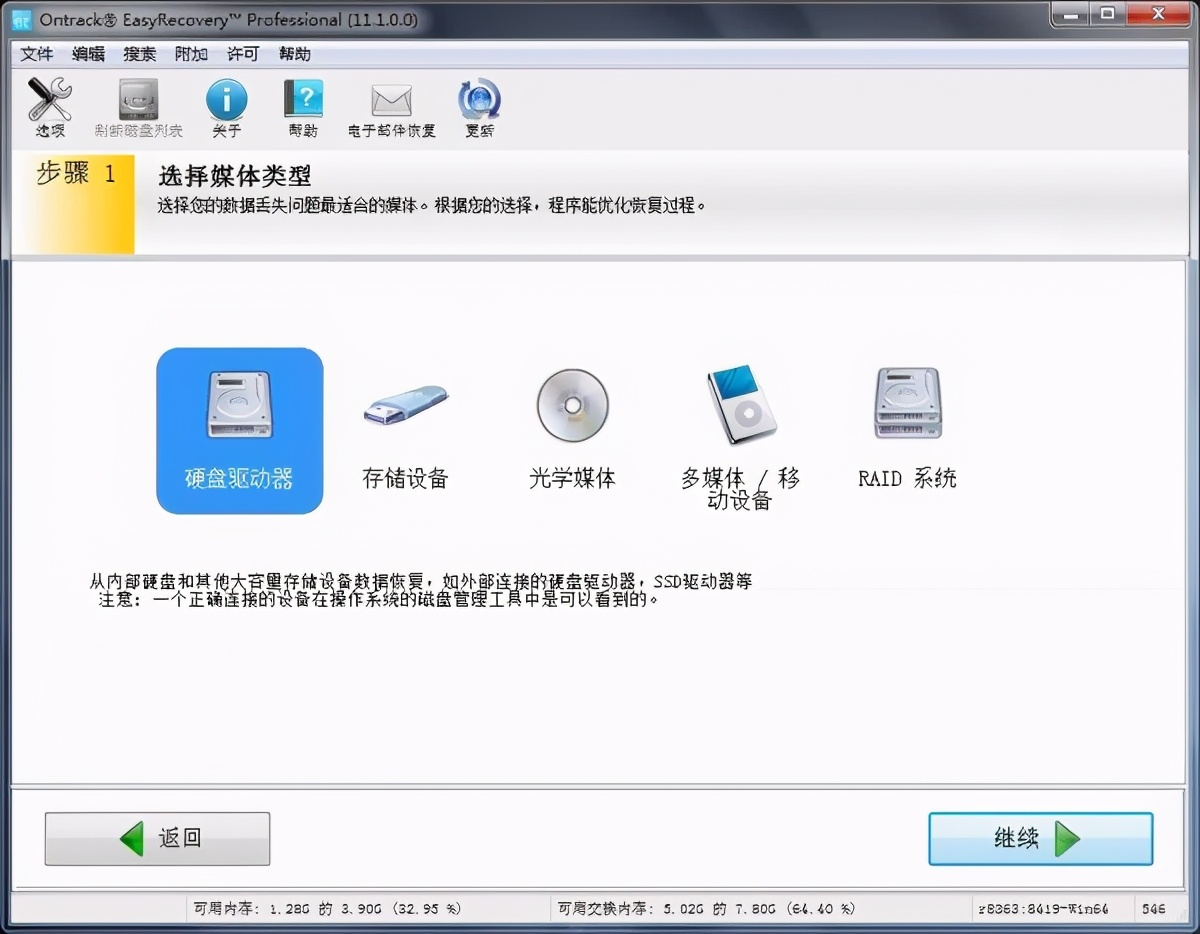
一、Windows系统设置自动关机
1.使用任务计划程序
Windows系统自带的任务计划程序是设置自动关机的有效工具。通过任务计划程序,用户可以指定特定的时间和日期让电脑自动关机,步骤如下
打开任务计划程序按下“Win+R”键,输入“taskschd.msc”,然后按回车。
创建基本任务在任务计划程序窗口中,点击右侧的“创建基本任务”,为任务命名,例如“自动关机”,并点击“下一步”。
设置触发器选择任务的触发时间,可以选择“每日”、“每周”、“每月”或“单次”,然后点击“下一步”。
设置具体时间根据个人需求设置具体的触发时间,例如每天晚上10点,然后点击“下一步”。
选择操作在“操作”选项卡中,选择“启动程序”,然后点击“下一步”。
设置关机命令在程序或脚本中输入“shutdown.exe”,并在添加参数中输入“-s-t0”,然后点击“下一步”。
完成任务检查所有设置,确保无误后点击“完成”。
通过上述步骤,电脑将在指定时间自动关机,非常适合需要在特定时间段关机的用户。
2.使用命令提示符
除了任务计划程序,还可以通过命令提示符来设置临时的自动关机任务,适合一次性的自动关机需求
打开命令提示符按下“Win+R”键,输入“cmd”,然后按回车。
输入关机命令在命令提示符窗口中输入“shutdown-s-t3600”,其中“3600”表示关机倒计时3600秒(即1小时),然后按回车。
这时,电脑将在指定的时间后自动关机,用户可以根据需求调整倒计时的秒数。
二、Mac系统设置自动关机
1.使用节能设置
Mac系统自带的节能设置也提供了自动关机的功能,以下是详细步骤
打开系统偏好设置点击屏幕左上角的苹果图标,选择“系统偏好设置”。
进入节能器在系统偏好设置窗口中,点击“节能器”图标。
设置定时器在节能器窗口中,点击右下角的“时间表”按钮。
设置关机时间勾选“启用”旁边的复选框,并选择“关机”选项,然后设定具体的关机时间,例如每天晚上10点。
保存设置点击“好”按钮保存设置。
通过上述设置,Mac电脑将在指定时间自动关机,帮助用户节省电力。
2.使用Terminal命令
如果希望进行临时性的自动关机设置,可以通过Terminal命令实现
打开Terminal通过“Finder”中的“应用程序”->“实用工具”找到并打开“Terminal”。
输入关机命令在Terminal窗口中输入sudoshutdown-h+60,其中“+60”表示60分钟后关机。需要注意的是,执行此命令需要输入管理员密码。
这样,Mac电脑将在指定时间后自动关机,适合临时性的关机需求。
通过以上介绍,不论是Windows用户还是Mac用户,都可以根据自身需求选择适合的自动关机设置方式。下篇将继续介绍更多的高级设置和小技巧,帮助大家更好地管理电脑使用。
在前文中,我们介绍了如何在Windows和Mac系统中设置基础的自动关机功能。对于一些高级用户或有特殊需求的用户来说,可能需要更加灵活和强大的自动关机设置。我们将介绍一些高级设置和小技巧,以满足不同用户的需求。
三、Windows系统高级设置
1.使用PowerShell脚本
对于需要复杂自动化任务的用户,可以编写PowerShell脚本来实现自动关机
打开PowerShell按下“Win+X”键,选择“WindowsPowerShell(管理员)”。
编写脚本在PowerShell窗口中输入以下脚本代码
powershell
$shutdownTime=(Get-Date).AddHours(1)
$trigger=New-ScheduledTaskTrigger-At$shutdownTime-Once
$action=New-ScheduledTaskAction-Execute"shutdown.exe"-Argument"-s-t0"
Register-ScheduledTask-TaskName"AutoShutdown"-Trigger$trigger-Action$action
该脚本将在1小时后自动关机,用户可以根据需求修改AddHours中的时间。
2.使用第三方软件
市场上有许多第三方软件可以帮助用户设置更加灵活的自动关机任务,如WiseAutoShutdown、ShutdownTimerClassic等。以WiseAutoShutdown为例
下载并安装WiseAutoShutdown访问官方网站,下载并安装软件。
设置关机任务打开软件,选择“关机”选项,并设置具体的时间或倒计时。
启动任务点击“开始任务”,软件将按照设定自动关机。
四、Mac系统高级设置
1.使用Automator
Mac系统自带的Automator工具可以帮助用户创建自动化工作流程,包括自动关机
打开Automator通过“Finder”中的“应用程序”->“Automator”找到并打开。
创建新工作流程选择“日历事件”模板,然后点击“选择”。
添加操作在左侧栏中搜索并拖拽“运行Shell脚本”到右侧工作流程窗口,在脚本中输入以下内容
bash
sudoshutdown-hnow
保存工作流程将工作流程保存为“自动关机”并关闭Automator。
通过上述设置,用户可以在日历中创建一个事件,触发该工作流程,实现自动关机。
2.使用第三方软件
和Windows一样,Mac系统也有一些第三方软件可以帮助实现自动关机,例如SleepTimer、TimerUtility等。以SleepTimer为例
下载并安装SleepTimer访问官方网站,下载并安装软件。
设置关机时间打开软件,设定具体的关机时间或倒计时。
启动任务点击“开始”,软件将按设定时间自动关机。
五、自动关机的其他应用场景
1.节能环保
通过设置电脑自动关机,可以有效减少电力浪费,降低碳排放,为环保事业贡献一份力量。
2.管理工作时间
对于那些需要控制电脑使用时间的人来说,自动关机是一个很好的工具。比如,家长可以通过自动关机来限制孩子的电脑使用时间,帮助他们养成良好的使用习惯。
3.防止过度工作
对于经常加班的上班族来说,设置自动关机可以帮助自己按时下班,避免过度工作带来的健康问题。
相信大家已经掌握了在Windows和Mac系统中设置自动关机的方法。不论是通过系统自带工具还是第三方软件,用户都可以根据自身需求选择适合的方式来实现自动关机,从而更好地管理电脑使用,提高工作和生活效率。希望这些技巧能对大家有所帮助,让我们的电脑使用更加高效和环保。
上一篇:电脑键盘打不了文字按哪个键恢复
下一篇:小米电脑数据恢复
免费软件
- ps5pro显卡相当于gtx显卡详情
- 杭州苹果维修售后服务店
- 哈尔滨苹果售后服务中心
- 电脑回收站突然打不开?教你解决方法!
- 昆明呈贡小米售后维修点
- 40系列显卡会很贵吗详情
- 酷睿i3笔记本怎么样(戴尔i3笔记本怎么样)戴尔灵
- 小米电视怎么样(小米电视怎么样)小米电视是怎
- 什么是显示驱动(显示驱动)显示驱动的作用和原
- 上海宏基笔记本维修 (宏碁笔记本开机白屏简单
- 个人所得税零申报流程怎么操作个
- 笔记本触摸板关闭快捷键介绍
- 华硕笔记本电脑键盘灯怎么开华硕u80v拆机图解
- win7电脑自动休眠眠怎么取消win7怎么取消电脑自
- window7升级windows10的操作方法
- st500g硬盘好不好用(st500g)什么是st500g硬盘
